Chatbots are becoming indispensable in modern customer service since they offer businesses a way to provide instant, assistance to their customers around the clock. By automating responses to common inquiries, chatbots can significantly enhance the customer experience, reduce wait times, and streamline the workload of human customer service representatives.
By the time you read this article, there are hundreds of chatbots in the market. Intercom and Drift are two chatbots you may want to explore.
In this article, we’ll show you how to install these two Chatbots on your website and how to use them for your marketing.
How to install a Chatbot on your website
You can install a chatbot on your website in two ways. (1) Through a plugin (if your website is built on a WordPress platform, and (2) With an installation code
Some chatbots may not have a WordPress plugin. However, you can still use the installation code to install a chatbot regardless of the platform.
How to install a Chatbot via WordPress plugin
Installing a chatbot on your WordPress site via a plugin is a straightforward process, especially if you prefer not to manually edit your website’s code. Below is a step-by-step guide on how to do it. Note that the exact steps might vary slightly depending on the specific chatbot service you’re using, but the overall process is similar.
Step 1: Choose Your Chatbot Plugin
First, you need to select a chatbot plugin compatible with your chatbot service. Popular services like Intercom and Drift often have dedicated WordPress plugins. You can find these plugins by searching within the WordPress plugin directory or by visiting the chatbot service’s official website for recommendations.
Step 2: Install the Plugin
- Log into your WordPress dashboard.
- Navigate to Plugins > Add New.
- In the search field, type the name of your chatbot service or plugin. For example, if you’re looking for a Drift plugin, simply type “Drift”.
- Once you find the plugin, click “Install Now” next to the plugin’s name.
- After the plugin is installed, click “Activate” to enable it on your WordPress site.
Step 3: Configure the Plugin
After activation, find the plugin’s settings page. This could be directly in the sidebar menu or under a general section like “Settings” or “Tools”. Some plugins guide you immediately to their settings page upon activation.
Enter your chatbot service credentials. Many chatbot plugins require you to enter an API key, a JavaScript snippet, or another form of identification that links your website with your chatbot account. You can usually find these details in your chatbot service’s dashboard.
Configure other settings as necessary. Depending on the plugin, you may have options to customize the appearance of your chatbot, set up initial greeting messages, define where on your site the chatbot should appear, and more. Adjust these settings to fit your needs.
Step 4: Test Your Chatbot
- After configuring the plugin, open your website in a new browser window or tab.
- Look for the chatbot icon. It typically appears in the bottom right corner of the screen. Click on it to start a conversation and ensure that it responds as expected.
- Test different features. Depending on how you’ve set up your chatbot, try asking questions, requesting support, or exploring any other functionality you’ve enabled.
Step 5: Make Adjustments as Needed
- If you encounter any issues or if the chatbot isn’t performing as expected, return to the plugin settings in your WordPress dashboard to make adjustments.
- You may also need to consult the plugin’s documentation or support forums for troubleshooting tips or to learn more about advanced configuration options.
How to install a Chatbot with an installation code
Installing a chatbot on your website using a provided installation code is a common method for integrating third-party services. This approach requires you to insert a snippet of JavaScript code into your website’s HTML. The process is fairly straightforward and can be completed in a few steps. Here’s how you can do it:
Step 1: Obtain the Installation Code
- Log into your chatbot service account. Access the dashboard of the chatbot service you are using (e.g., Intercom, Drift, or any other provider).
- Navigate to the installation section. Look for a section or menu item labeled something like “Settings,” “Installation,” “Integration,” or similar.
- Copy the installation code. The chatbot service will provide you with a JavaScript snippet or code that you need to copy. This code is responsible for loading and displaying the chatbot on your website.
Step 2: Insert the Code into Your Website
For Websites Without a Content Management System (CMS), e.g. WordPress
- Open your website’s HTML files. You’ll need access to the HTML files of your website. Typically, you should insert the chatbot code before the closing </body> tag in the HTML of each page where you want the chatbot to appear. For a site-wide installation, this will be in a template or footer file that is included on every page.
- Paste the code snippet. Right before the closing </body> tag, paste the chatbot installation code you copied earlier.
- Save and upload the modified files. If you’re working offline, save the changes and upload the modified files to your web server via FTP or your web hosting control panel.
For Websites Using a CMS
- Navigate to your theme’s footer file. This is typically done through the CMS dashboard. In WordPress, for example, you can go to Appearance > Theme Editor and select the “Footer” (footer.php) file.
- Insert the code. Paste the chatbot code snippet just before the closing </body> tag.
- Save the changes. Update the file to apply the changes.
Step 3: Verify the Installation
- Check your website. Open your website in a web browser to see if the chatbot appears (usually in the bottom right corner).
- Test the chatbot functionality. Initiate a chat to ensure the chatbot responds as configured in your chatbot service dashboard.
Step 4: Make Adjustments if Necessary
- Customize the chatbot settings. Return to your chatbot service dashboard to adjust any settings, such as welcome messages, appearance, and behavior.
- Monitor interactions and performance. Use the analytics provided by your chatbot service to make data-driven improvements over time.
I hope this article helped you install a chatbot on your website and boost your marketing efforts.
Chatbots offer powerful ways to enhance customer service and engagement. By automating responses and qualifying leads, they allow businesses to focus on high-value interactions and personalize the customer journey at scale. Getting started with these tools involves setting up the chatbot on your website, customizing conversation flows, and continuously analyzing performance to make data-driven improvements. With the right strategy, chatbots can become a key component of your customer service and marketing efforts.
One Comment
Comments are closed.
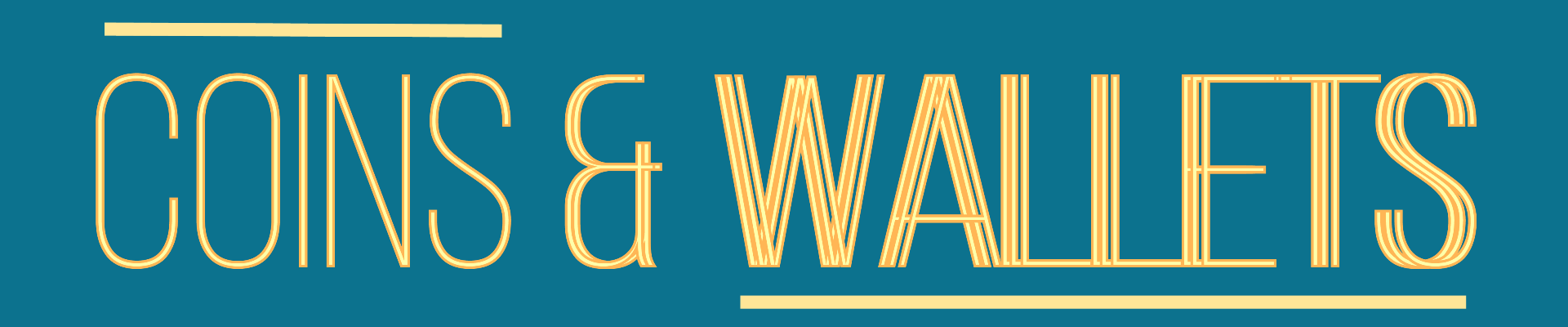


[…] How to install a chatbot on your website […]